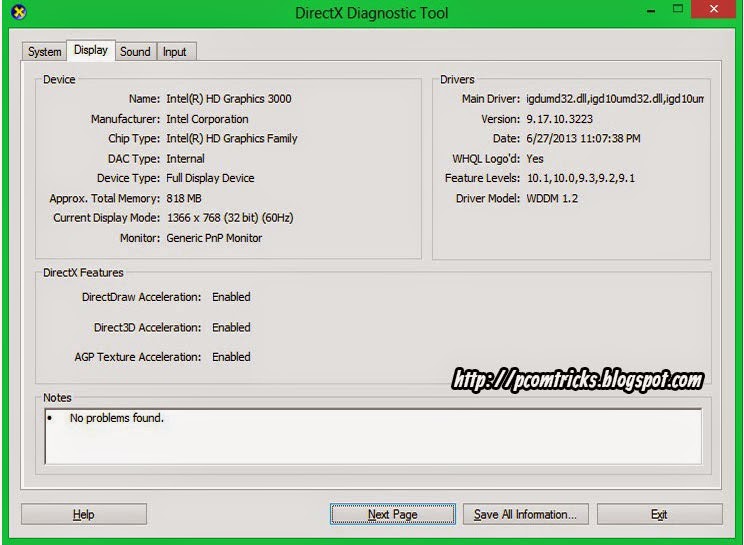Often we run into a problem when we want to open or close an application installed on our computer. Not only that, sometimes when the application is already open suddenly the application encountered a problem and can not run, so that we become upset and angry. For it was on this occasion I will share some ways that applications that are experiencing the problem can be closed by using the CMD (Command Prompt)
CMD (Command Prompt) is the default Windows application that can write command lines to do something. With CMD (Command Prompt) we can explore files, change structure files, delete files, and others.
The steps are as follows:
CMD (Command Prompt) is the default Windows application that can write command lines to do something. With CMD (Command Prompt) we can explore files, change structure files, delete files, and others.
The steps are as follows:
1. Open the CMD (Command Prompt) by pressing Windows + Q to open the search box
on Windows 8 and type 'cmd' or press Windows + R to enter the display Run and type
'Cmd' and Ok.
2. Then type in cmd tasklist and press enter, it will show a list of applications that are running on your computer.
3. Then type tskill a subsequent application name that you want to shut down / off. For example I want IDMan.exe close, then we type tskill IDMan and press enter.
Good luck ...